Googleスライドを表示専用のプレゼンテーションモードでシェアする方法
この記事では、Googleスライドで作成した資料を、表示専用のプレゼンテーションモードでシェアする方法を紹介します。例えば、PDFファイルを書き出して共有すると、内容を更新する際に不便を感じることがありますが、この方法を使えば、いつでも簡単に最新の資料を共有することができます。
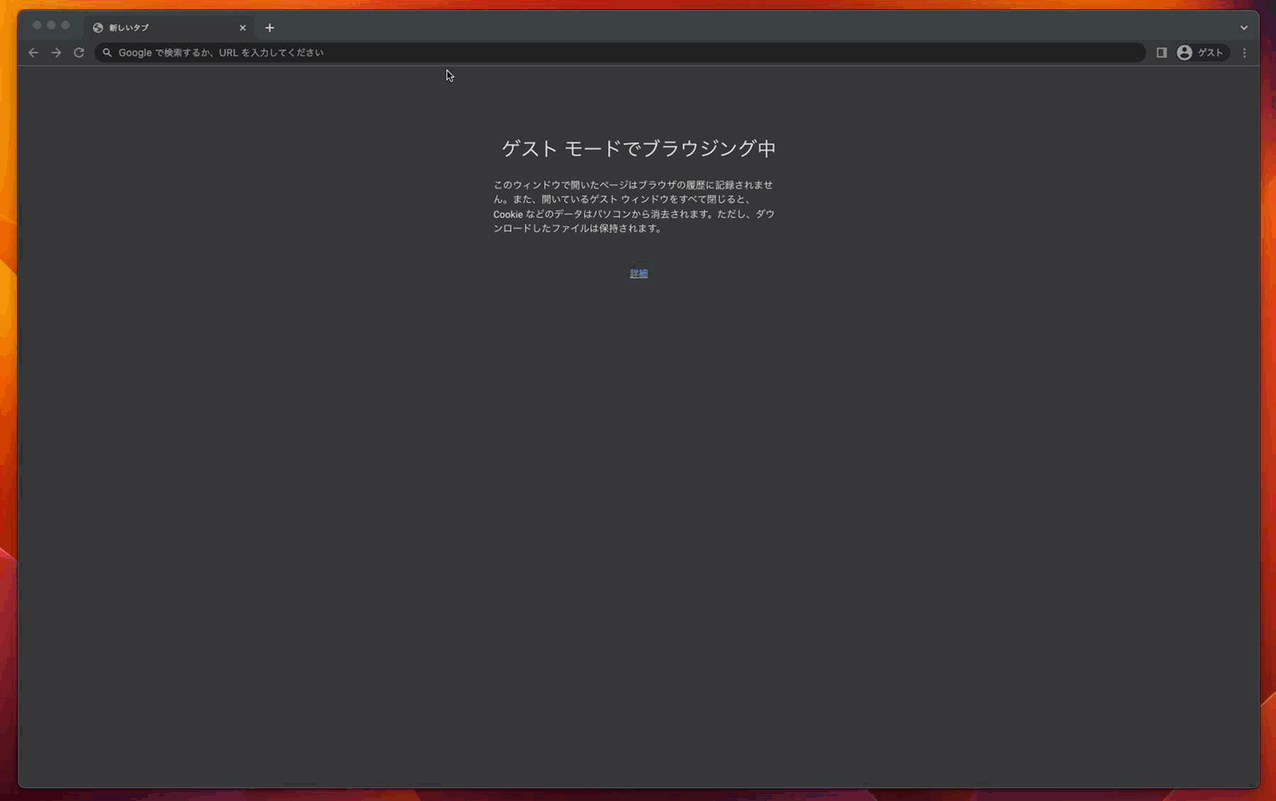
この記事が役に立ちそうなシーン
-
Googleスライドで作った資料を共有する際に、ツールバーやスピーカーノートは不要なので、資料部分だけを見てもらいたい場合
-
Googleスライドで作った資料をPDFで共有してしまうことで、内容を更新するたびに都度送付し直さなければならなくなるのを避けたい場合
実際にマニュアルを作って、プレゼンテーションモードでシェアしてみる
まずはじめに、Googleスライドを開きマニュアルを執筆し、スライドに名前を付けておきます。
マニュアルが執筆できたら、Googleスライドの画面左上にある「ファイル」をクリックします。
次に、「共有」にカーソールをあわせます。
「 ウェブに公開 」をクリックすると、設定画面のダイアログが表示されます。
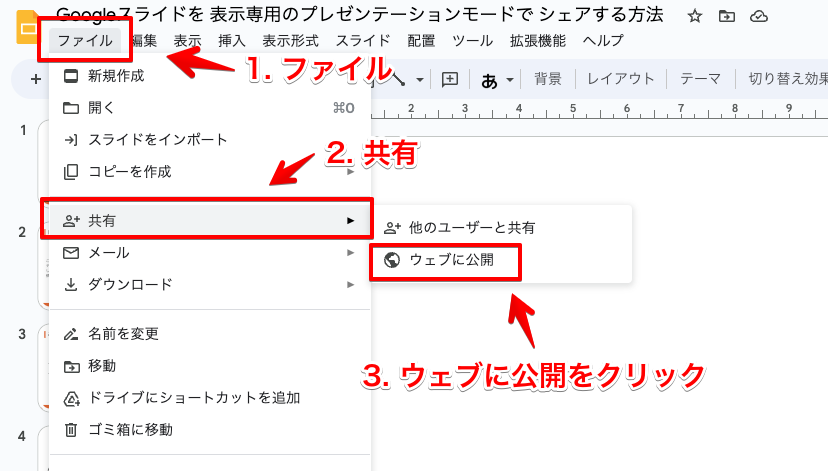
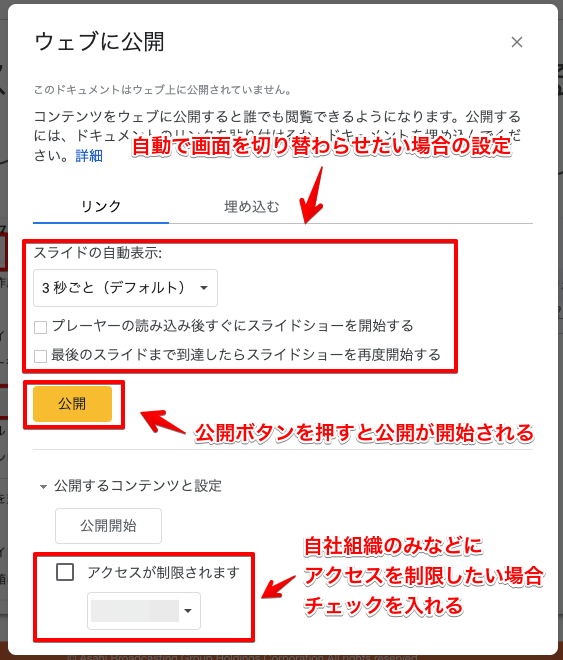
設定画面で 公開 を押すと、プレゼンテーションモードで表示された資料のURLが発行されます。
💡 組織によっては、スライドが格納されたGoogleDrive側のアクセス制限設定で、「アクセスが制限されます」のチェックボックスがグレーアウトされ、一般公開できない場合があります。
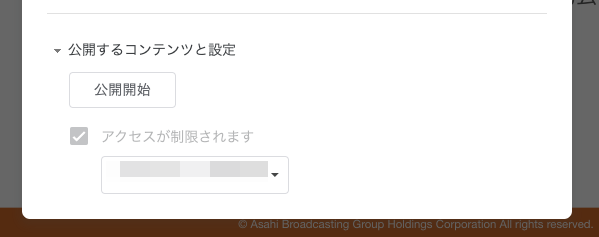
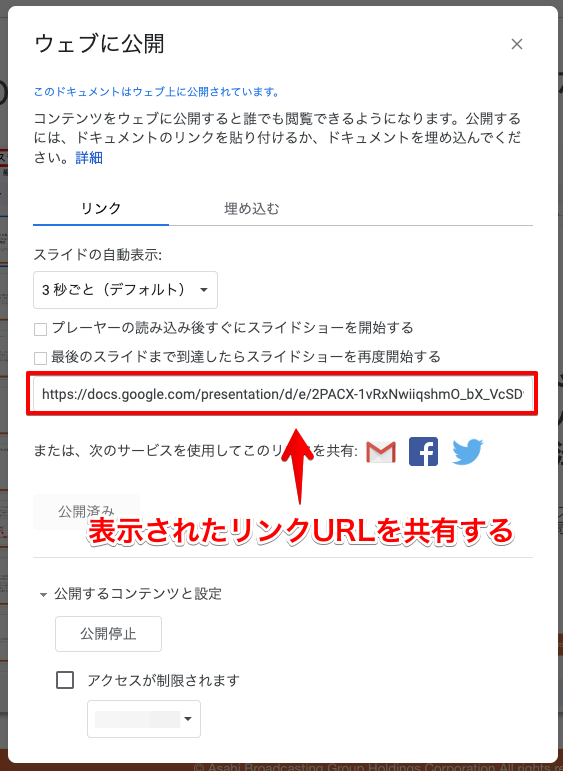
あとは、表示されたURLをメールやチャットツールで伝えるだけで、資料の共有は完了です。
実際に作成し、公開したマニュアルのURLはこちら
上記URLにブラウザでアクセスしていただくと、このような形で初めからプレゼンテーションモードで表示された資料を閲覧することができます。
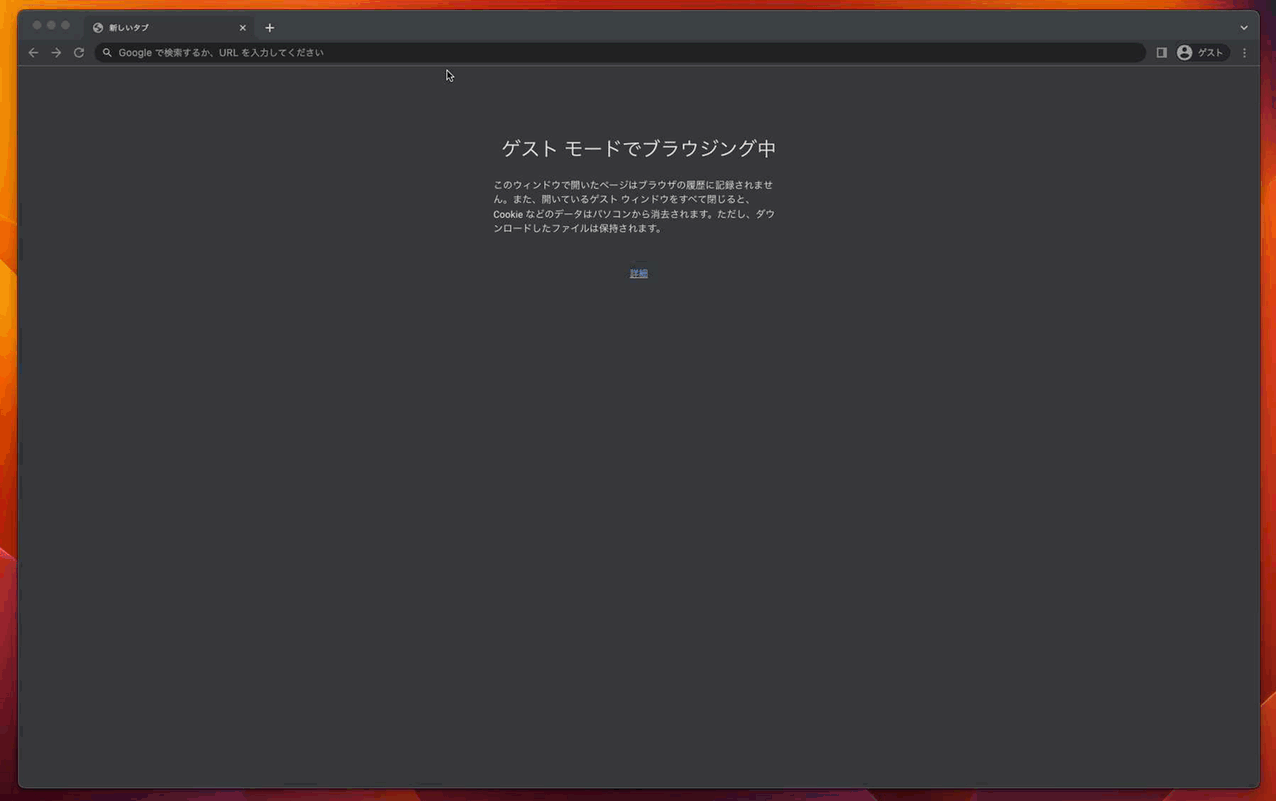
🚨注意点🚨
便利な機能ですが、いくつか注意点もあるので、気がついたものをご紹介します。
1. 共有したURLの資料からスピーカーノートを開くことができる
スピーカーノートに下書き時のメモなど、共有したくない内容が残っていると、それも閲覧可能な状態になるので注意が必要です。
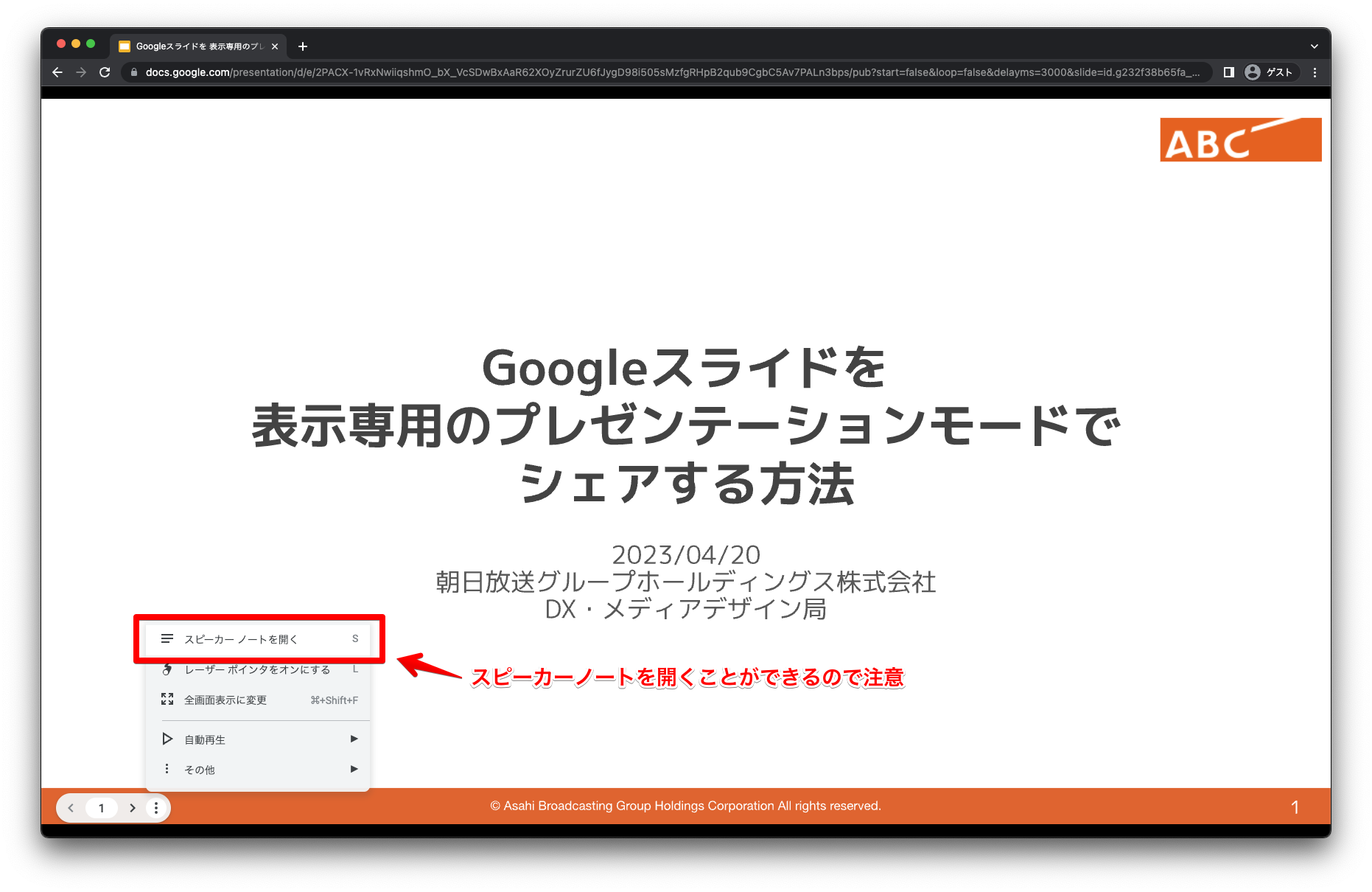
2. 一度公開を停止すると、以前に発行されたURLは無効化される
一度公開したスライドを「ウェブに公開」の設定画面から公開停止すると、以前に表示されていたURLは無効化されてしまいます。
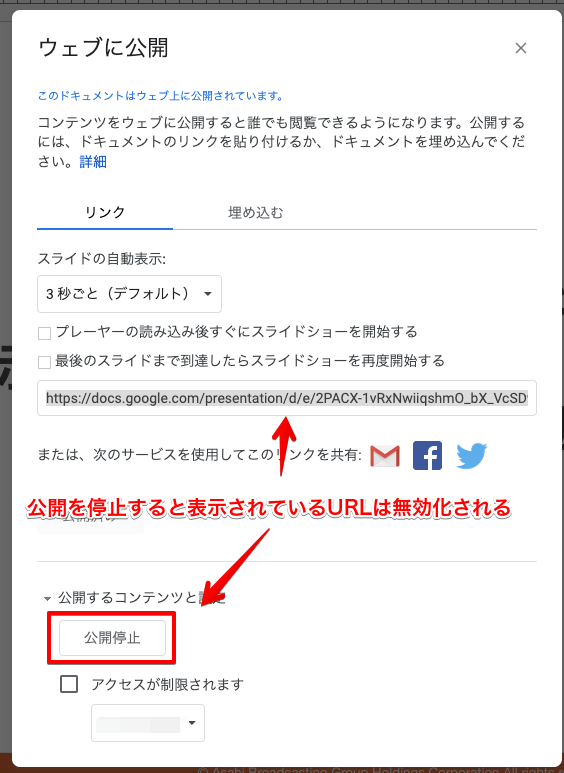
3. リンクの表示画面はその時点の資料の内容が即座に反映される
公開している資料の編集中に共有用のURLにアクセスがあった場合には、編集中の中途半端な資料が表示されてしまうことになります。
これを避けるためには、公開している資料を編集する際には、更新したいスライドをスキップするに設定してから編集したり、別途コピーして編集したスライドを上書きで貼り付けて更新するようにするなど、ちょっとした工夫が必要です。
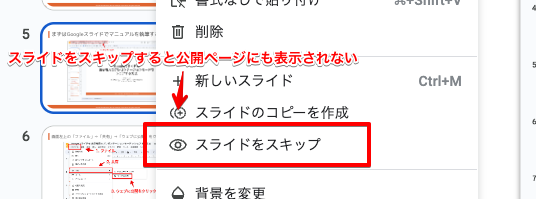
小技🕹️
公開用リンクのURLのパラメータを調整することで、自動再生とループ再生の有無、自動再生時のページ切り替え秒数、表示するページを制御することができます。
例えば「特定のページから表示させたい」といったときにはslide=以下の部分にはそれぞれのページに固有の値が設定されているので、共有するURLを最初に表示させたいページのパラメータが付いたURLにすることで、アクセス時にそのページから表示されるようになります。
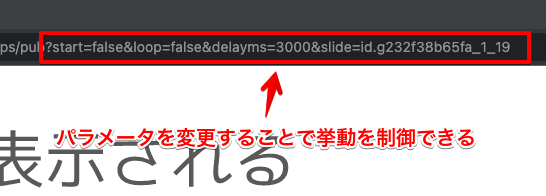
以上で、GoogleスライドをWEBに公開する方法の紹介を終わります。この方法を使えば、いつでも最新の資料を簡単に共有することができますので、ぜひお試しください。
